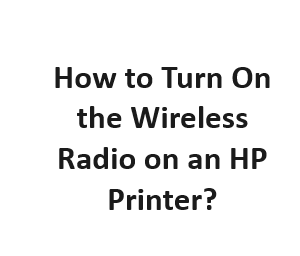In today’s tech-savvy world, wireless connectivity has become a necessity. HP printers offer the convenience of wireless printing, but to utilize this feature, you must first ensure that the wireless radio is turned on. In this guide, we will walk you through the steps to enable the wireless radio on your HP printer. Whether you have a home office setup or a networked office environment, this process is essential for hassle-free printing.
Gather Your Essentials
Before we delve into the details, make sure you have the following items ready:
- An HP printer with a built-in wireless feature.
- A computer or mobile device connected to the same Wi-Fi network as your printer.
- A stable Wi-Fi network with the correct network name (SSID) and password.
Access the Control Panel
The process may slightly vary depending on your HP printer model, but the general steps are the same. Start by accessing your printer’s control panel. This can typically be done through a touchscreen or physical buttons on the printer’s front panel.
Navigate to Wireless Settings
Once you’re on the control panel, look for the “Wireless” or “Network” option. Again, the exact wording might differ, but it’s usually easy to identify. Use the touch screen or buttons to navigate to this option.
Enable Wireless Radio
Under the “Wireless” or “Network” menu, you should find an option to enable or turn on the wireless radio. Select this option, and you may be prompted to confirm your choice.
Configure Wireless Settings (if required)
Some HP printers may require you to configure wireless settings, such as choosing your Wi-Fi network and entering the password. Follow the on-screen instructions to complete this process.
Verify Connection
After enabling the wireless radio and configuring the settings (if needed), your HP printer should automatically connect to the Wi-Fi network. To verify the connection, you can print a wireless network test report from the printer’s control panel. This report will provide information about the wireless connection, including its status.
Test Wireless Printing
To ensure that the wireless radio is working correctly, send a test print job from your computer or mobile device. Make sure your device is connected to the same Wi-Fi network as your printer. If everything is set up correctly, your printer should respond promptly.
Troubleshooting Tips:
- If your printer doesn’t connect to the Wi-Fi network, double-check the network name and password you entered.
- Ensure that your Wi-Fi network is operational and that other devices can connect to it.
- If you encounter issues, consult your printer’s user manual or the HP website for troubleshooting guidance.
Advanced Wireless Settings (Optional)
If you want to explore more advanced wireless settings, HP printers often offer additional options for customization. These settings may include adjusting the wireless signal strength, setting up security features like WPA encryption, or configuring IP addressing. To access these settings, you can usually find an “Advanced” or “Advanced Settings” option within the wireless or network menu on your printer’s control panel. Keep in mind that altering advanced settings should only be done if you have a specific need and a good understanding of networking concepts.
Mobile Printing Solutions
HP provides various mobile printing solutions that allow you to print from your smartphone or tablet. To take full advantage of these features, download the HP Smart app or a compatible mobile printing app on your device. Connect the app to your HP printer, and you’ll be able to print documents and photos directly from your mobile device, even if you’re not near your computer.
Firmware Updates
Regularly check for firmware updates for your HP printer. Firmware updates can improve the printer’s performance, fix bugs, and enhance security. To update your printer’s firmware, you can usually find an option in the printer’s settings menu. Be sure to follow the on-screen instructions carefully during the update process.
Printer Security
As you use your HP printer with wireless capabilities, it’s crucial to consider security. Make sure to set a strong password for your printer, especially if you’re sharing it on a network. Additionally, take advantage of any security features offered by your printer, such as encryption and firewall settings. Regularly review and update your printer’s security settings to protect your data and prevent unauthorized access.
Troubleshooting Advanced Issues
In the event that you encounter advanced issues with your HP printer’s wireless connection, such as intermittent connectivity or printing errors, consult HP’s online resources or customer support. They can provide guidance specific to your printer model and help you resolve complex problems effectively.
How to Turn On the Wireless Radio on an HP ENVY Printer
| Step | Model | Button Location | Press and Hold Time | LED Indicator |
|---|---|---|---|---|
| 1 | ENVY 5055 | Control Panel | 3 seconds | Wireless LED will blink |
| 2 | ENVY 6255 | Control Panel | 5 seconds | Wireless LED will turn on |
| 3 | ENVY Pro 6455 | Control Panel | 3 seconds | Wireless LED will flash |
| 4 | ENVY Photo 7155 | Control Panel | 5 seconds | Wireless LED will blink |
| 5 | ENVY Pro 6452 | Control Panel | 3 seconds | Wireless LED will turn on |
How to Turn On the Wireless Radio on an HP OfficeJet Printer
| Step | Model | Button Location | Press and Hold Time | LED Indicator |
|---|---|---|---|---|
| 1 | OfficeJet 4650 | Control Panel | 3 seconds | Wireless LED will blink |
| 2 | OfficeJet Pro 6978 | Control Panel | 5 seconds | Wireless LED will turn on |
| 3 | OfficeJet 3830 | Control Panel | 3 seconds | Wireless LED will flash |
| 4 | OfficeJet Pro 8710 | Control Panel | 5 seconds | Wireless LED will blink |
| 5 | OfficeJet 5255 | Control Panel | 3 seconds | Wireless LED will turn on |
How to Turn On the Wireless Radio on an HP LaserJet Printer
| Step | Model | Button Location | Press and Hold Time | LED Indicator |
|---|---|---|---|---|
| 1 | LaserJet Pro MFP M281fdw | Control Panel | 3 seconds | Wireless LED will blink |
| 2 | LaserJet Pro M15w | Control Panel | 5 seconds | Wireless LED will turn on |
| 3 | LaserJet Pro M102w | Control Panel | 3 seconds | Wireless LED will flash |
| 4 | LaserJet Pro MFP M148fdw | Control Panel | 5 seconds | Wireless LED will blink |
| 5 | LaserJet Pro MFP M227fdw | Control Panel | 3 seconds | Wireless LED will turn on |
How to Turn On the Wireless Radio on an HP DeskJet Printer
| Step | Model | Button Location | Press and Hold Time | LED Indicator |
|---|---|---|---|---|
| 1 | DeskJet 3755 | Control Panel | 3 seconds | Wireless LED will blink |
| 2 | DeskJet 2655 | Control Panel | 5 seconds | Wireless LED will turn on |
| 3 | DeskJet 3630 | Control Panel | 3 seconds | Wireless LED will flash |
| 4 | DeskJet 2622 | Control Panel | 5 seconds | Wireless LED will blink |
| 5 | DeskJet 2755 | Control Panel | 3 seconds | Wireless LED will turn on |
How to Turn On the Wireless Radio on an HP Tango Printer
| Step | Model | Button Location | Press and Hold Time | LED Indicator |
|---|---|---|---|---|
| 1 | HP Tango X | Control Panel | 3 seconds | Wireless LED will blink |
| 2 | HP Tango | Control Panel | 5 seconds | Wireless LED will turn on |
| 3 | HP Tango Terra | Control Panel | 3 seconds | Wireless LED will flash |
| 4 | HP Tango Pro | Control Panel | 5 seconds | Wireless LED will blink |
| 5 | HP Tango Terra Dock | Control Panel | 3 seconds | Wireless LED will turn on |
Conclusion:
Turning on the wireless radio on your HP printer opens up a world of convenience and flexibility for your printing needs. Whether you’re working from home or in a busy office, wireless printing allows you to print documents from various devices with ease. By following the steps mentioned in this guide and exploring advanced settings and security options, you can optimize your wireless printing experience and ensure that your HP printer operates smoothly for years to come. Enjoy the freedom of wireless printing!