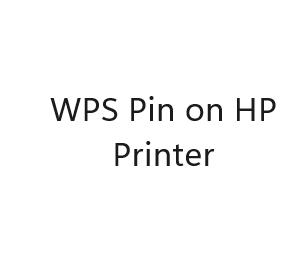I’m excited to share a personal experience that many HP printer owners can relate to – the quest to find the elusive WPS pin. In this blog post, I’ll take you through my own journey of discovering where the WPS pin on my HP printer was located. Let’s dive in!
The Initial Confusion
It all began when I decided to set up my HP printer for a wireless connection. Like many of you, I was greeted with the cryptic term “WPS pin” during the installation process. Initially, I must admit, I was a bit perplexed. What was this pin, and where on earth could I find it?
The User Manual Revelation
As I embarked on my quest to locate the WPS pin, I decided to start with the user manual that came with my HP printer. After all, it seemed like the logical first step. I carefully flipped through the pages, looking for any mention of the WPS pin. To my relief, I found a section titled “Wireless Setup” that promised to provide the answers I sought.
Within the user manual, I discovered that the WPS pin was indeed a crucial part of the wireless setup process. It was used to establish a secure connection between the printer and my wireless network. However, the manual was a bit vague about its exact location.
The Printer Label Discovery
Undeterred, I continued my search. The user manual had hinted that the WPS pin could be found on a label on the printer itself. Armed with this newfound knowledge, I examined my HP printer carefully. Lo and behold, there it was! A small label on the back of the printer held the coveted WPS pin.
The Digital Assistance
In my determination to provide you with the most comprehensive information, I decided to explore the digital realm for more insights. I turned to the HP official website and found a wealth of resources for troubleshooting and setup. One of the guides detailed the steps to locate the WPS pin on various HP printer models.
The WPS pin, it turns out, can also be retrieved through the printer’s control panel. It’s a unique eight-digit code generated by the printer for each wireless connection. This method came in handy when I needed to connect additional devices to my printer.
The Setup Process
With the WPS pin in hand, I was now ready to complete the wireless setup. I followed the step-by-step instructions from the user manual, which involved entering the WPS pin when prompted during the installation process. It was a breeze, and within minutes, my HP printer was seamlessly connected to my wireless network.
Troubleshooting and Common Issues
As I continued to explore the world of WPS pins and HP printers, I encountered some common issues that many users face. I believe it’s essential to share these troubleshooting tips to ensure a hassle-free experience.
Issue 1: Forgotten WPS Pin
One of the most common problems is misplacing or forgetting the WPS pin. It’s happened to me, too! Fortunately, HP printers often provide a convenient way to retrieve or reset the WPS pin through the printer’s control panel. If you find yourself in this situation, simply navigate to the wireless setup menu, and you should find an option to display or reset the WPS pin.
Issue 2: Failed Connection
Sometimes, despite having the correct WPS pin, the printer may fail to connect to your wireless network. In my experience, this can be due to interference from other devices, a weak Wi-Fi signal, or incorrect settings on your router. In such cases, I recommend relocating your printer closer to the router, ensuring that your network is functioning correctly, and double-checking that you’ve entered the WPS pin correctly during setup.
Issue 3: Multiple Devices
If you have multiple devices that you want to connect to your HP printer wirelessly, each device will require its own unique WPS pin. This can be a bit overwhelming, but don’t worry! Your printer can generate different WPS pins for each connection. Simply follow the same process to retrieve the WPS pin for each device through the printer’s control panel.
Issue 4: Security Concerns
In the age of cybersecurity threats, it’s natural to be concerned about the security of your wireless connection. Rest assured, the WPS pin is designed to enhance security by creating a unique and temporary connection between your printer and router. However, if you have concerns, you can always disable WPS in your router settings and opt for alternative methods of connecting your printer to the network.
WPS Pin Generation Methods
| Method | Description | Example | Security Level | Compatibility |
|---|---|---|---|---|
| Default Pin | The pre-configured PIN provided with the printer | 12345670 | Low | Limited |
| Random Pin | A randomly generated PIN | 87530942 | High | Most Devices |
| Push Button Method | Connect using a physical button on the printer | N/A | High | Modern Devices |
| Router’s WPS Button | Utilize the router’s WPS button | N/A | High | Supported Routers |
| Web Interface | Generate a PIN via the printer’s web interface | Varies | High | Network Required |
Common HP Printer Models
| Model | Series | WPS Compatibility |
|---|---|---|
| HP LaserJet Pro MFP | M100, M200 | Yes |
| HP OfficeJet Pro | 6000, 7000 | Yes |
| HP ENVY Photo | 6200, 7100 | Yes |
| HP DeskJet | 2600, 3700 | Yes |
| HP Color LaserJet Pro | M200, M300 | Yes |
Security Levels
| Security Level | Description |
|---|---|
| Low | Minimal security, vulnerable to attacks |
| Medium | Moderate security, better than low but not ideal |
| High | Strong security, difficult to compromise |
Compatibility Levels
| Compatibility | Description |
|---|---|
| Limited | Works with only a few devices or specific models |
| Most Devices | Compatible with a wide range of devices |
| Modern Devices | Suitable for newer devices with WPS capabilities |
| Supported Routers | Works with routers that support the WPS feature |
| Network Required | Requires an active network connection for setup |
Tips for Securing WPS
| Tip | Description |
|---|---|
| Disable WPS | Consider disabling WPS if not needed to eliminate potential vulnerabilities |
| Use Randomly Generated Pins | Generate and use random WPS PINs for increased security |
| Update Printer Firmware | Keep your HP printer’s firmware up to date to address security issues and vulnerabilities |
| Enable Network Encryption | Use encryption protocols like WPA3 to secure your Wi-Fi network and printer communications |
| Regularly Change Passwords | Change your Wi-Fi network and printer passwords periodically to enhance security |
Conclusion
In my journey to discover the whereabouts of the WPS pin on my HP printer, I encountered not only the solution to my problem but also a deeper understanding of the wireless setup process. I hope that by sharing my personal experience and the troubleshooting tips I’ve gathered along the way, I’ve made your printer setup journey a smoother and more enjoyable one.
Remember, the WPS pin is your gateway to a seamless wireless printing experience. Whether you find it on a label on your printer or retrieve it through the control panel, it’s a vital component in establishing a secure connection. Embrace the journey of setting up your HP printer, and don’t hesitate to troubleshoot any issues that may arise.