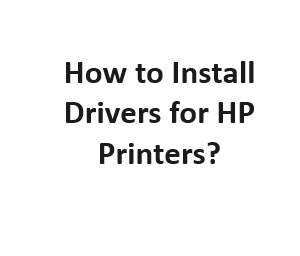In today’s digital age, printers have become an essential part of our lives. Whether you need to print documents for work or school, photographs for personal use, or even shipping labels for your online business, having a reliable printer is crucial. If you own an HP printer, one of the first things you’ll need to do is install the appropriate drivers to ensure it works seamlessly with your computer. In this comprehensive guide, we’ll walk you through the process of installing drivers for HP printers, ensuring that you can get your printing tasks done without a hitch.
Step 1: Identify Your HP Printer Model
Before you begin the driver installation process, it’s crucial to know the exact model of your HP printer. You can usually find this information on the printer itself or in the user manual. Having the correct model number is essential because you’ll need to download the specific drivers tailored for your printer.
Step 2: Visit the HP Support Website
Once you have the model number, visit the official HP Support website (https://support.hp.com). This website is a valuable resource for all your HP printer needs, including driver downloads and troubleshooting guides.
Step 3: Navigate to the Drivers and Software Section
On the HP Support website, look for the “Drivers and Software” section. This section is where you’ll find the necessary drivers for your HP printer. You may need to enter your printer’s model number or choose it from a list.
Step 4: Download the Correct Driver
After selecting your printer model, you’ll be presented with a list of available drivers and software. It’s important to download the correct driver for your operating system (e.g., Windows, macOS, Linux). Ensure that you choose the most up-to-date driver for optimal performance.
Step 5: Install the Driver
Once the driver file is downloaded, locate it on your computer and double-click to begin the installation process. Follow the on-screen instructions carefully. Depending on your operating system, the steps may vary slightly, but the process is generally straightforward.
Step 6: Connect Your Printer
During the installation, you’ll be prompted to connect your HP printer to your computer using a USB cable or through a wireless connection if your printer supports it. Ensure that your printer is powered on and properly connected before proceeding.
Step 7: Complete the Installation
After connecting your printer, the driver installation process will continue. It may take a few minutes, so be patient. Once the installation is complete, you’ll typically receive a confirmation message indicating that the drivers have been successfully installed.
Step 8: Test Your Printer
To ensure that your HP printer is functioning correctly, print a test page. You can do this by right-clicking on your printer in the “Devices and Printers” section of your computer’s settings (on Windows) or by selecting your printer in the “Printers & Scanners” section of your system preferences (on macOS).
Step 9: Update Your Printer Software (Optional)
It’s a good practice to regularly check for software updates for your HP printer. HP may release firmware updates or additional software that can enhance the performance and functionality of your printer.
Common Issues and Troubleshooting
While installing drivers for HP printers is typically a straightforward process, you might encounter some issues along the way. Here are some common problems and troubleshooting steps:
- Driver Compatibility Issues: If you’re experiencing compatibility issues with your operating system, make sure you’ve downloaded the correct driver version. Check if there are any updated drivers available on the HP Support website.
- Connection Problems: If your printer isn’t detected during the installation process, ensure that it’s properly connected to your computer. Try using a different USB cable or switching to a different USB port. For wireless printers, check your Wi-Fi network connection.
- Incomplete Installation: Sometimes, the driver installation might get interrupted or not complete successfully. In such cases, uninstall the partially installed driver, restart your computer, and try the installation process again.
- Firewall and Security Software: Security software or firewalls on your computer can sometimes block the installation process. Temporarily disable them during the driver installation and enable them afterward.
- Driver Conflicts: If you have previously installed drivers for a similar printer or a different HP printer model, conflicts might arise. Uninstall any old or conflicting drivers before installing the new ones.
- Operating System Updates: Occasionally, updates to your operating system can affect printer drivers. After a major OS update, it’s a good practice to check for the latest printer drivers and install them if necessary.
Additional Tips
- Always keep a copy of the downloaded driver file in case you need to reinstall it in the future.
- If you’re using a network-connected HP printer, consider using the printer’s IP address to set it up, as it can be more reliable than relying on automatic detection.
- For advanced users, you can use the HP Print and Scan Doctor utility (available on the HP Support website) to diagnose and fix common printing problems.
Downloading HP Printer Drivers
| Step | Description |
|---|---|
| 1. | Visit the HP official website. |
| 2. | Click on “Support” or “Drivers & Downloads.” |
| 3. | Enter your printer model number and select your operating system. |
| 4. | Download the recommended driver package. |
| 5. | Run the installer and follow on-screen instructions. |
Installing Drivers from the HP CD/DVD
| Step | Description |
|---|---|
| 1. | Insert the HP printer installation CD/DVD into your computer. |
| 2. | Run the setup.exe file. |
| 3. | Follow the installation wizard’s prompts. |
| 4. | Connect the printer when prompted. |
| 5. | Complete the installation process. |
Using Windows Update
| Step | Description |
|---|---|
| 1. | Connect your printer to your computer and turn it on. |
| 2. | Go to “Settings” > “Update & Security” > “Windows Update.” |
| 3. | Click “Check for updates.” |
| 4. | Windows will search for and install the latest HP printer drivers. |
| 5. | Restart your computer if necessary. |
Installing Drivers on Mac
| Step | Description |
|---|---|
| 1. | Connect your HP printer to your Mac. |
| 2. | Open “System Preferences” and click on “Printers & Scanners.” |
| 3. | Click the “+” button to add your HP printer. |
| 4. | macOS will download and install the necessary drivers. |
| 5. | Your HP printer is now ready to use on your Mac. |
Troubleshooting Driver Installation Issues
| Issue | Solution |
|---|---|
| Driver installation fails | Run the installer as an administrator. |
| Printer not detected | Check connections and restart the computer. |
| Incompatible drivers | Download the correct drivers for your OS and printer model. |
| Errors during installation | Check HP’s support website for error-specific solutions. |
| Printer not printing correctly | Reinstall the drivers or update them if necessary. |
Conclusion
Installing drivers for your HP printer is an essential step in ensuring its functionality and compatibility with your computer. While the process may seem daunting at first, following the steps outlined in this guide and troubleshooting any issues that arise can help you set up your HP printer with confidence.
Remember that the HP Support website is a valuable resource for driver downloads, software updates, and troubleshooting guides. By keeping your printer’s drivers up-to-date and addressing any issues promptly, you can enjoy trouble-free printing and make the most of your HP printer’s capabilities.
In conclusion, installing drivers for HP printers is a vital task for anyone looking to use their printer effectively. This guide has provided a step-by-step approach to help you navigate the installation process, troubleshoot common issues, and ensure that your HP printer functions seamlessly with your computer. With the right drivers in place, you can enjoy hassle-free printing for all your needs.