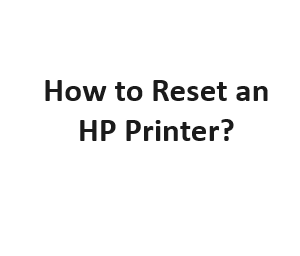If you own an HP printer, you may encounter various issues from time to time. These issues can range from paper jams to connectivity problems. When all else fails, resetting your HP printer can often be the solution. In this guide, we will walk you through the steps to reset your HP printer effectively.
Why Resetting Your HP Printer?
Before we dive into the steps, let’s understand why resetting your HP printer can be necessary. Resetting can help resolve several common problems:
1. Clearing Error Messages
If your HP printer displays error messages on its control panel, resetting it can often clear these messages and return it to a functional state.
2. Resolving Connectivity Issues
Sometimes, your HP printer might refuse to connect to your computer or Wi-Fi network. A reset can help re-establish the connection.
3. Fixing Printing Glitches
Printing issues like incomplete prints or streaks on the paper can be frustrating. Resetting your printer can often fix these glitches.
Now that we know why resetting is essential let’s move on to the steps to reset an HP printer.
Steps to Reset an HP Printer
Follow these steps to reset your HP printer:
Step 1: Turn Off the Printer
Start by turning off your HP printer. Press the power button to shut it down completely.
Step 2: Disconnect the Power Cable
Once the printer is off, unplug the power cable from the back of the printer. This step ensures that the printer is completely disconnected from the power source.
Step 3: Wait for a Few Minutes
Give your printer a few minutes to sit without power. This allows any residual electricity to dissipate.
Step 4: Reconnect the Power Cable
After waiting for a few minutes, plug the power cable back into the printer.
Step 5: Turn On the Printer
Now, turn on your HP printer by pressing the power button again. Wait for it to start up completely, which may take a minute or two.
Step 6: Test Your Printer
Once the printer is back on, test it by printing a test page or attempting to perform the task that was causing problems. Check if the issues you were experiencing have been resolved.
Additional Tips
Here are some additional tips to keep in mind when resetting your HP printer:
- Factory Reset: If a simple reset doesn’t solve your problem, consider performing a factory reset. This will return the printer to its default settings. Be cautious, as this will erase any custom settings you have configured.
- Update Firmware: Ensure that your printer has the latest firmware updates installed. Sometimes, updating the firmware can resolve issues.
- Check for Paper Jams: Before resetting your printer, check for any paper jams or obstructions in the paper path. Clearing these issues might be all you need to do.
- Contact HP Support: If resetting your printer doesn’t work, and you’re still facing issues, it’s a good idea to contact HP support for further assistance.
Troubleshooting Specific HP Printer Models
Different HP printer models may have slightly different reset procedures. Here, we’ll provide specific instructions for some popular HP printer series:
Resetting an HP LaserJet Printer
HP LaserJet printers are known for their reliability, but even they can encounter issues. To reset an HP LaserJet printer, follow these steps:
- Turn Off the Printer: Press the power button to turn off the printer.
- Disconnect Power: Unplug the power cable from the printer.
- Wait: Allow the printer to sit without power for about 30 seconds.
- Reconnect Power: Plug the power cable back into the printer.
- Turn On the Printer: Press the power button to turn on the printer.
- Test: Print a test page to ensure the issue has been resolved.
Resetting an HP OfficeJet Printer
HP OfficeJet printers are versatile, but they can also run into problems. To reset an HP OfficeJet printer, try these steps:
- Power Off: Turn off the printer by pressing the power button.
- Unplug: Disconnect the power cord from the back of the printer.
- Wait: Leave the printer without power for about a minute.
- Reconnect: Plug the power cord back into the printer.
- Power On: Turn the printer back on using the power button.
- Test: Print a test page or try your printing task again to see if it’s functioning correctly.
Resetting an HP DeskJet Printer
HP DeskJet printers are commonly used for home printing needs. To reset an HP DeskJet printer, follow these steps:
- Power Off: Press the power button to turn off the printer.
- Unplug: Disconnect the power cord from the back of the printer.
- Wait: Let the printer sit without power for at least 30 seconds.
- Reconnect: Plug the power cord back into the printer.
- Turn On: Press the power button to turn the printer back on.
- Testing: Print a test page or check if your printing issue has been resolved.
Resetting an HP Envy Printer
HP Envy printers are known for their high-quality photo printing. If you encounter issues with your Envy printer, resetting it can help. Here are the steps:
- Power Down: Turn off the printer using the power button.
- Unplug: Disconnect the power cable from the printer’s rear.
- Wait: Allow the printer to sit without power for about a minute.
- Reconnect: Plug the power cable back into the printer.
- Power Up: Press the power button to turn the printer back on.
- Testing: Perform a test print or check if the problem is resolved.
Resetting an HP Photosmart Printer
HP Photosmart printers are designed for high-quality photo prints. If your Photosmart printer is acting up, try these steps to reset it:
- Power Off: Use the power button to turn off the printer.
- Unplug: Disconnect the power cord from the back of the printer.
- Wait: Allow the printer to remain without power for about a minute.
- Plug In: Reconnect the power cord to the printer.
- Power On: Turn on the printer by pressing the power button.
- Testing: Verify if the issue has been resolved by printing a test page or your desired document.
Basic Steps to Reset an HP Printer
| Step | Description |
|---|---|
| 1 | Turn off the printer. |
| 2 | Disconnect the power cord from the back of the printer. |
| 3 | Wait for 30 seconds to 1 minute. |
| 4 | Reconnect the power cord to the printer. |
| 5 | Turn the printer back on. |
Resetting HP Printers with LCD Control Panels
| Printer Model | Steps to Reset |
|---|---|
| HP OfficeJet Pro 8720 | 1. Press the Home button on the printer’s control panel. 2. Navigate to “Setup.” 3. Select “Tools.” 4. Choose “Restore Factory Defaults.” 5. Confirm the reset. |
| HP LaserJet P1102w | 1. Press and hold the “Wireless” and “Cancel” buttons simultaneously. 2. Wait for the attention light to start blinking. 3. Release the buttons. |
Resetting HP Printers without LCD Control Panels
| Printer Model | Steps to Reset |
|---|---|
| HP DeskJet 3630 | 1. Turn off the printer. 2. Press and hold the “Wireless” and “Cancel” buttons simultaneously. 3. While holding the buttons, press the “Start Copy Black” button. 4. Wait for the lights to stop blinking. 5. Release the buttons. |
| HP Envy 4500 | 1. Turn off the printer. 2. Unplug the power cord from the rear of the printer. 3. Wait for 30 seconds. 4. Reconnect the power cord. 5. Turn on the printer. |
Resetting HP Ink Cartridge Information
| Printer Model | Steps to Reset Ink Cartridge |
|---|---|
| HP OfficeJet 4650 | 1. Open the printer’s ink cartridge access door. 2. Wait for the carriage to move to the center. 3. Remove the ink cartridges. 4. Turn off the printer. 5. Wait for 5 minutes. 6. Turn the printer back on. 7. Reinsert the ink cartridges. |
| HP ENVY Photo 7855 | 1. Press the “Home” button on the printer’s control panel. 2. Navigate to “Setup.” 3. Select “Printer Maintenance.” 4. Choose “Restore.” 5. Follow the on-screen instructions. |
Resetting HP Printer Network Settings
| Printer Model | Steps to Reset Network Settings |
|---|---|
| HP LaserJet Pro MFP M281fdw | 1. Press the “Wireless” button on the printer’s control panel. 2. Navigate to “Settings.” 3. Select “Restore Network Settings.” 4. Confirm the reset. |
| HP OfficeJet 6700 Premium | 1. Press the “Wireless” button on the printer’s control panel. 2. Navigate to “Settings.” 3. Select “Restore Network Defaults.” 4. Confirm the reset. |
Conclusion
Resetting your HP printer can be a valuable troubleshooting step when faced with various printing issues. By following these instructions tailored to your specific HP printer model, you can often resolve common problems and keep your printer functioning smoothly. If the issue persists after resetting your printer, consider reaching out to HP customer support for further assistance.
Remember, each HP printer model may have minor variations in the reset process, so always refer to your printer’s user manual for precise instructions. Happy printing!