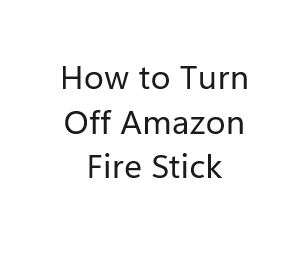The Amazon Fire Stick has become a ubiquitous device in many households, providing seamless access to a plethora of entertainment options. However, turning it off might not be as straightforward as it seems. In this guide, we’ll walk you through the steps to power down your Amazon Fire Stick effectively.
Method 1: Using the Remote
Step 1: Return to the Home Screen
Press the Home button on your Fire Stick remote. This will take you to the main menu where you can see all your installed apps and content.
Step 2: Navigate to the Settings Menu
Using the directional buttons on your remote, move to the right until you reach the “Settings” option. Press the select button (which looks like a small circle with a center button) to enter the Settings menu.
Step 3: Access the Power Settings
Scroll down the Settings menu until you find the “Device” option. Select it to open the Device settings.
Step 4: Choose “Sleep”
Within the Device settings, you’ll see an option labeled “Sleep”. Select this option.
Step 5: Confirm Sleep Mode
A confirmation prompt will appear, asking if you want to put your Fire Stick to sleep. Select “Sleep” again.
Method 2: Using the HDMI-CEC Feature
Step 1: Enable HDMI-CEC on Your TV
HDMI-CEC is a feature that allows devices connected via HDMI to control each other. Go to your TV’s settings menu and look for an option related to HDMI-CEC (the name may vary depending on the manufacturer).
Step 2: Put Your TV to Sleep
Once HDMI-CEC is enabled, you can turn off both your TV and Fire Stick simultaneously by putting your TV to sleep. This will also power down the Fire Stick.
Method 3: Unplugging the Device
Step 1: Locate the Power Cable
Find the power cable that is connected to your Fire Stick. It is usually a micro-USB cable.
Step 2: Unplug the Power Cable
Gently disconnect the power cable from the Fire Stick. This will completely shut off the device.
Step 3: Reconnecting the Power Cable
When you’re ready to use the Fire Stick again, simply plug the power cable back in.
Important Tips
- Avoid Constant Unplugging: While unplugging the Fire Stick is an effective way to turn it off, it’s not recommended to do this frequently as it may put strain on the device’s ports.
- Update Your Fire Stick: Regularly updating your Fire Stick ensures that it operates efficiently and with the latest features.
- Consider a Screen Saver: If you’re concerned about leaving your Fire Stick on for extended periods, consider setting up a screen saver to prevent burn-in on your TV screen.
Additional Tips
1. Use the Voice Remote
If you have the Amazon Fire Stick with a voice remote, you can simply say, “Alexa, turn off the Fire Stick” to put it to sleep. This hands-free option can be convenient if you misplace your remote or prefer using voice commands.
2. Customize Sleep Settings
Within the “Sleep” settings on your Fire Stick, you can customize the duration it takes for the device to go into sleep mode. This can be useful if you want it to turn off automatically after a certain period of inactivity.
3. Restart vs. Sleep
Keep in mind that putting your Fire Stick to sleep is different from restarting it. Sleep mode allows the device to quickly wake up and resume where you left off, while restarting it involves a full reboot, which can help resolve certain issues.
Troubleshooting
1. Remote Not Responding
If your remote is unresponsive or the Fire Stick doesn’t react to button presses, try changing the batteries or restarting the Fire Stick by unplugging it and plugging it back in.
2. HDMI-CEC Not Working
If HDMI-CEC isn’t turning off your Fire Stick when you put your TV to sleep, double-check that HDMI-CEC is enabled on both your TV and your Fire Stick. Also, ensure that your TV supports this feature.
3. Fire Stick Stuck or Frozen
If your Fire Stick is stuck or frozen and won’t respond to any commands, you can force a restart by holding down the Select and Play/Pause buttons on the remote simultaneously for about 5 seconds. This will initiate a reboot.
4. Avoiding Overheating
To prevent overheating, make sure your Fire Stick has proper ventilation and isn’t covered by any objects. Overheating can cause performance issues and, in some cases, may require a forced shutdown.
Turning Off Amazon Fire Stick Using the Remote Control
| Step | Button Pressed | Action | Display Feedback | Notes |
|---|---|---|---|---|
| 1 | Home Button | Navigate to Home Screen | Home Screen | Ensure you’re on the main screen. |
| 2 | Navigate Right | Highlight Settings | Settings Icon | Move right to access settings. |
| 3 | Down Arrow | Select System | System Option | Scroll down to access system. |
| 4 | Down Arrow | Select Power | Power Option | Scroll down to access power options. |
| 5 | Right Arrow | Select Sleep | Sleep Option | Move right to choose sleep mode. |
| 6 | Select Button | Confirm Sleep Mode | Confirmation Prompt | Press the button to confirm. |
| 7 | – | Fire Stick Enters Sleep Mode | The Fire Stick is now in sleep mode. | |
| 8 | Home Button | Wake Up from Sleep Mode | Home Screen | Press the home button to wake up. |
| 9 | Navigate Right | Highlight Settings | Settings Icon | Move right to access settings. |
| 10 | Down Arrow | Select System | System Option | Scroll down to access system. |
Turning Off Amazon Fire Stick Using Voice Commands
| Step | Command | Action | Display Feedback | Notes |
|---|---|---|---|---|
| 1 | Alexa, Turn Off | Fire Stick receives command | Confirmation Prompt | Ensure voice command is enabled. |
| 2 | – | Fire Stick Powers Down | Fire Stick is now turned off. | |
| 3 | – | Optional: Say “Alexa, Turn On” | Fire Stick Powers On | To turn it back on using voice. |
Turning Off Amazon Fire Stick by Unplugging
| Step | Action | Display Feedback | Notes |
|---|---|---|---|
| 1 | Locate Power Cord | – | Identify the cord powering the Stick. |
| 2 | Gently Unplug Power Cord | Fire Stick Powers Down | Ensure no damage to the cord. |
| 3 | – | Fire Stick is Unplugged | Fire Stick is now turned off. |
| 4 | Plug Power Cord Back In (Optional) | Fire Stick Powers On | To turn it back on. |
Turning Off Amazon Fire Stick Using Mobile App
| Step | Action | Display Feedback | Notes |
|---|---|---|---|
| 1 | Open Amazon Fire TV App | App Launches | Ensure the app is installed and connected. |
| 2 | Select Fire Stick Device | Device Screen Appears | Choose the linked Fire Stick. |
| 3 | Tap Power Icon | Power Menu Appears | Located at the bottom of the screen. |
| 4 | Select Sleep | Fire Stick Enters Sleep Mode | Fire Stick goes into sleep mode. |
| 5 | – | Confirmation Prompt | Confirm the action. |
| 6 | – | Fire Stick is in Sleep Mode | Fire Stick is now in sleep mode. |
Turning Off Amazon Fire Stick Automatically (Idle Timeout)
| Step | Action | Display Feedback | Notes |
|---|---|---|---|
| 1 | Open Settings | Settings Menu Appears | Navigate to settings. |
| 2 | Select Preferences | Preferences Screen Appears | Locate and select preferences. |
| 3 | Select Sleep | Sleep Option | Choose sleep mode. |
| 4 | Select Idle Timeout | Timeout Options | Set the duration for automatic shutdown. |
| 5 | Set Desired Timeout (e.g., 30 minutes) | Confirmation Prompt | Confirm the timeout duration. |
| 6 | Fire Stick Shuts Down Automatically | After the specified idle time. |
Conclusion
In this comprehensive guide, we’ve covered various methods to turn off your Amazon Fire Stick, including using the remote, taking advantage of HDMI-CEC, and unplugging the device. Additionally, we’ve provided tips for customization and troubleshooting common issues.
With this knowledge, you can confidently power down your Fire Stick and ensure it functions smoothly for your entertainment needs. Remember to choose the method that best suits your preferences and enjoy your Fire Stick responsibly!
If you have any further questions or encounter specific issues with your Fire Stick, don’t hesitate to seek assistance from Amazon’s customer support or consult their official website for troubleshooting guides tailored to your device’s model.
Happy streaming and happy shutdowns!