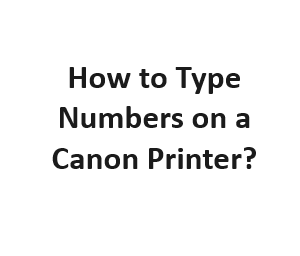Canon printers are versatile devices that offer a wide range of features, including the ability to type numbers directly on them. Whether you need to print a series of numbers for labeling or other purposes, understanding how to do so efficiently can save you time and effort. In this guide, we will walk you through the steps to type numbers on a Canon printer, ensuring that you achieve accurate and professional results.
Step 1: Power on Your Canon Printer
Before you can start typing numbers on your Canon printer, make sure it’s powered on and properly connected to your computer or network. This step is crucial as it prepares your printer for the task ahead.
Step 2: Load Paper
Ensure that your printer is loaded with the appropriate paper size and type for your document. Most Canon printers have adjustable paper trays that can accommodate various paper sizes, including letter, legal, and envelopes. Make sure the paper is loaded correctly to prevent jams or printing errors.
Step 3: Access the Control Panel
Canon printers typically feature a control panel with an LCD screen and various buttons for navigation. To type numbers, you’ll need to access this panel. Here’s how:
a. Locate the control panel on your Canon printer. It’s usually on the front or top of the device.
b. Press the power button to wake up the printer if it’s in sleep mode. The LCD screen should light up.
c. Use the arrow buttons or touch screen (if applicable) to navigate to the “Number Entry” or “Numeric Keypad” option on the control panel. This option is commonly found in the “Copy” or “Fax” menu.
Step 4: Input Numbers
Once you’ve accessed the numeric keypad, you can start typing numbers. Canon printers typically have a layout similar to a phone’s numeric keypad, with numbers 0 through 9 and additional buttons for functions like “Clear” and “Enter.”
a. Use the keypad to input the numbers you want to print. If you make a mistake, you can use the “Clear” button to delete digits one at a time.
b. After typing the numbers, review them on the LCD screen to ensure accuracy.
Step 5: Adjust Print Settings (Optional)
Before you proceed with printing, you may want to adjust the print settings to meet your specific requirements. Canon printers offer various options, such as paper size, orientation, and print quality. Here’s how to do it:
a. Navigate to the “Print Settings” or “Options” menu on the control panel.
b. Use the arrow buttons or touch screen to select the desired print settings. For numbers, you may not need to make extensive adjustments, but you can choose the paper type and print quality.
c. Confirm your selections and return to the numeric keypad.
Step 6: Start Printing
Now that you’ve input the numbers and adjusted the settings (if necessary), you’re ready to start printing. Here’s how:
a. Press the “Start” or “Print” button on the control panel to initiate the printing process.
b. Wait for your Canon printer to complete the task. The printed numbers will appear on the loaded paper.
Step 7: Collect Your Printed Numbers
Once the printing is complete, collect your printed numbers from the printer’s output tray. Ensure that they are neatly printed and legible.
additional tips and troubleshooting steps to enhance your experience when typing numbers on a Canon printer:
Tip 1: Use the Right Font and Size
- Depending on your specific printing needs, you may want to adjust the font style and size for your numbers. Canon printers often come with a variety of built-in fonts and text size options. Access the font settings from the control panel to customize the appearance of your numbers.
Tip 2: Save Number Templates
- If you frequently print the same set of numbers, consider saving them as templates on your Canon printer. This can be a time-saver as you won’t have to re-enter the numbers each time. Look for the “Save Template” or “Save Number Sequence” option in your printer’s menu.
Troubleshooting: Printing Errors
- If you encounter printing errors, such as smudged or faint numbers, check your printer’s ink or toner levels. Replace the cartridge if necessary.
- Ensure that you’ve loaded the correct type and size of paper. Incorrect paper settings can lead to printing problems.
- If the numbers are not aligning correctly on the page, check the paper alignment guides in the paper tray and adjust them as needed.
Tip 3: Wireless Printing
- Many modern Canon printers offer wireless printing capabilities. You can print numbers directly from your computer or mobile device without connecting a physical cable. To set up wireless printing, refer to your printer’s user manual for instructions.
Tip 4: Scan and Print Numbers
- If you have a document with numbers already printed on it and you need additional copies, you can use your Canon printer’s scanning feature to scan the document and then print it. This is especially useful for duplicating forms, invoices, or labels.
Tip 5: Maintenance and Cleaning
- Regularly maintain your Canon printer to ensure it operates smoothly. This includes cleaning the printhead, rollers, and paper path. Refer to your printer’s manual for specific maintenance instructions.
Troubleshooting: Error Messages
- If your Canon printer displays error messages while typing or printing numbers, consult the user manual or the printer’s built-in help function for guidance. Error messages often come with specific codes that can help diagnose the issue.
Tip 6: Firmware Updates
- Periodically check for firmware updates for your Canon printer. These updates may include bug fixes and performance improvements that can enhance your printing experience.
Common Canon Printer Models
| Model | Type of Printer | Number Input Method | Availability | Price Range |
|---|---|---|---|---|
| Canon PIXMA | Inkjet | Keypad | Widely | $50-$200 |
| Canon imageCLASS | Laser | Touchscreen | Office use | $200-$500 |
| Canon PIXMA G | Ink Tank | Keypad | Affordable | $150-$300 |
| Canon PIXMA PRO | Professional | Computer | Specialized | $300-$1000 |
| Canon imagePROGRAF | Large Format | Touchscreen | Specialized | $1000+ |
Steps to Type Numbers on a Canon Printer Keypad
| Step | Description |
|---|---|
| 1 | Power on the printer and ensure it’s in ready mode. |
| 2 | Locate the numeric keypad on the printer’s control panel. |
| 3 | Use the keypad to input the desired numeric values. |
| 4 | Verify the numbers on the printer’s display before confirming. |
| 5 | Press the “OK” or “Start” button to proceed with the task. |
| 6 | If necessary, repeat the process for additional numbers. |
Canon Printer Models with Touchscreen Input
| Model | Touchscreen Size (inches) | Touchscreen Type | Compatibility |
|---|---|---|---|
| Canon PIXMA | 3.5 | Color LCD | Wireless |
| Canon imageCLASS | 5.0 | Touch Panel | USB, Network |
| Canon PIXMA G | 2.7 | Monochrome LCD | Wireless |
| Canon PIXMA PRO | 3.0 | Color LCD | USB, Wi-Fi |
| Canon imagePROGRAF | 10.4 | Color Touch Panel | Ethernet |
Printer Input Methods Comparison
| Method | Ease of Use | Speed | Versatility | Suitable Applications |
|---|---|---|---|---|
| Keypad | Moderate | Moderate | Limited | Numeric data entry |
| Touchscreen | Easy | Fast | Versatile | General printing and settings |
| Computer Connection | Easy | Fast | Highly versatile | Various tasks |
Canon Printer Price Ranges
| Price Range | Examples of Models |
|---|---|
| $50-$200 | Canon PIXMA, entry-level models |
| $200-$500 | Canon imageCLASS, mid-range laser printers |
| $150-$300 | Canon PIXMA G series, ink tank printers |
| $300-$1000 | Canon PIXMA PRO series, professional photo printers |
| $1000+ | Canon imagePROGRAF series, large format printers |
Conclusion
Typing numbers on a Canon printer is a simple task that can be accomplished with ease once you familiarize yourself with the printer’s control panel and settings. By following the steps outlined in this guide and incorporating the tips and troubleshooting advice provided, you can make the most of your Canon printer’s capabilities, ensuring accurate and professional results when printing numbers for various purposes. Whether it’s for office documentation, labeling, or personal projects, your Canon printer is a versatile tool that can meet your numeric printing needs efficiently.