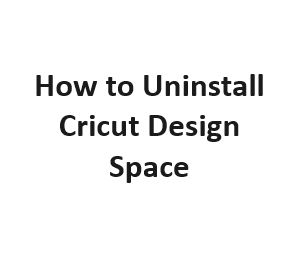Cricut Design Space is a popular software used by crafting enthusiasts to create intricate designs for cutting machines. However, if you’ve decided it’s time to bid farewell to this application, uninstalling it from your system is a straightforward process. In this guide, we’ll walk you through the steps to completely remove Cricut Design Space from your computer.
Step 1: Close Any Running Instances
Before you begin the uninstallation process, ensure that all instances of Cricut Design Space are closed. This includes any background processes associated with the application.
Step 2: Access the Control Panel
To initiate the uninstallation process, you’ll need to access the Control Panel on your Windows system. Here’s how you can do it:
For Windows 10:
- Click on the Start menu located at the bottom left corner of your screen.
- Type “Control Panel” in the search bar and press Enter.
- In the Control Panel window, locate and click on Programs.
For Windows 7:
- Click on the Start button.
- Navigate to Control Panel in the right-hand column.
- Click on Programs and Features.
Step 3: Locate Cricut Design Space
In the Programs or Programs and Features section, you’ll find a list of all installed applications on your computer. Scroll through the list to find “Cricut Design Space.”
Step 4: Uninstall Cricut Design Space
Once you’ve located Cricut Design Space, follow these steps to uninstall it:
- Click on “Cricut Design Space” to select it.
- Click on the Uninstall/Change button at the top of the program list. This will initiate the uninstallation process.
Step 5: Follow the Uninstallation Wizard
An Uninstallation Wizard will now guide you through the process of removing Cricut Design Space from your system. Follow the on-screen instructions, which may include confirming your decision to uninstall and specifying if you’d like to remove any associated data.
Step 6: Delete Remaining Files (Optional)
After the uninstallation process is complete, it’s a good practice to check if any residual files or folders associated with Cricut Design Space remain on your computer. To do this:
- Open File Explorer.
- Navigate to C:\Program Files (or C:\Program Files (x86) for 32-bit systems).
- Look for any folders related to Cricut Design Space and delete them.
Step 7: Clean the Registry (Advanced Users)
Advanced users may want to clean the Windows Registry to ensure all traces of Cricut Design Space are removed. This step requires caution, as modifying the registry can potentially harm your system if done incorrectly. If you’re not comfortable with this process, it’s best to skip this step.
- Press Win + R on your keyboard to open the Run dialog box.
- Type “regedit” and press Enter to open the Registry Editor.
- Navigate to HKEY_CURRENT_USER\Software and HKEY_LOCAL_MACHINE\SOFTWARE.
- Look for any keys or entries related to Cricut Design Space and delete them.
Step 8: Empty the Recycle Bin
To ensure that all the files associated with Cricut Design Space are permanently deleted from your computer, it’s essential to empty your Recycle Bin. Here’s how you can do it:
- Locate the Recycle Bin icon on your desktop and double-click it to open it.
- Inside the Recycle Bin, you’ll find all the files and folders that you’ve deleted. Right-click in an empty space within the Recycle Bin window.
- Select Empty Recycle Bin from the context menu. A confirmation dialog may appear; click Yes to confirm.
This step is crucial because even after you uninstall a program, the files related to it are often moved to the Recycle Bin rather than being permanently deleted. Emptying the Recycle Bin ensures that these files are removed from your computer’s storage.
Step 9: Restart Your Computer
It’s a good practice to restart your computer after uninstalling any software. This helps ensure that any changes made to the system during the uninstallation process are fully applied. Restarting your computer can also clear any lingering processes or temporary files associated with the uninstalled software.
- Close any open applications and windows.
- Click on the Start menu and select Restart or simply press the Restart button on your computer.
- Wait for your computer to shut down and restart.
Once your computer has restarted, it should be free from Cricut Design Space and any associated files.
Step 10: Confirm the Uninstallation
To make sure that Cricut Design Space is indeed uninstalled and no longer present on your computer, you can perform a quick search. Follow these steps:
- Press Win + S on your keyboard to open the Windows search bar.
- Type “Cricut Design Space” and press Enter.
If the search doesn’t return any results related to Cricut Design Space, it’s a clear indication that the software has been successfully uninstalled.
System Requirements
| System Requirements | Operating System | RAM | Storage Space | Internet Connection |
|---|---|---|---|---|
| Minimum Requirements | Windows 7 or macOS | 4GB | 2GB | High-speed |
| Recommended | Windows 10 or macOS | 8GB | 4GB or more | High-speed |
Uninstalling Cricut Design Space (Windows)
| Step | Description |
|---|---|
| 1 | Go to the “Control Panel” on your computer. |
| 2 | Click on “Programs” or “Programs and Features.” |
| 3 | Locate “Cricut Design Space” in the list of programs. |
| 4 | Right-click on it and select “Uninstall” or “Remove.” |
| 5 | Follow the on-screen prompts to complete the uninstallation. |
Uninstalling Cricut Design Space (macOS)
| Step | Description |
|---|---|
| 1 | Open “Finder” on your Mac. |
| 2 | Go to the “Applications” folder. |
| 3 | Locate “Cricut Design Space” in the list of applications. |
| 4 | Drag the application to the Trash icon in the dock. |
| 5 | Right-click on the Trash icon and select “Empty Trash.” |
Removing Associated Files (Windows)
| Step | Description |
|---|---|
| 1 | Press Windows + R to open the Run dialog box. |
| 2 | Type “appdata” and press Enter to open the Roaming folder. |
| 3 | Locate the “Cricut Design Space” folder and delete it. |
| 4 | Return to the Run dialog box and type “%localappdata%”. |
| 5 | Find the “Cricut Design Space” folder here and delete it as well. |
Removing Associated Files (macOS)
| Step | Description |
|---|---|
| 1 | In Finder, click on “Go” in the menu bar. |
| 2 | Select “Go to Folder” and enter “~/Library/Application Support/”. |
| 3 | Locate the “Cricut Design Space” folder and delete it. |
| 4 | Go back to Finder and click on “Go” again. |
| 5 | Select “Go to Folder” and enter “~/Library/Preferences/”. |
| 6 | Find the “com.cricut.DesignSpace.plist” file and delete it. |
Conclusion
You’ve now completed the comprehensive process of uninstalling Cricut Design Space from your computer. By following these steps, you’ve ensured that all traces of the application, including files and registry entries, have been removed. Remember that if you ever wish to use Cricut Design Space again, you can always download and install it from the official website. Happy crafting, and enjoy your clutter-free computer!