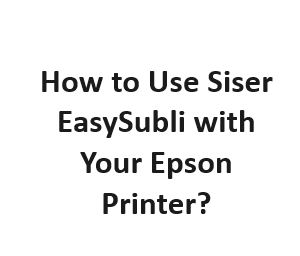Siser EasySubli is a popular heat transfer vinyl (HTV) material that allows you to create vibrant and durable designs on various fabrics. To make the most of this versatile material, many crafters and DIY enthusiasts choose to use their Epson printers for printing designs on EasySubli. In this comprehensive guide, we will walk you through the steps on how to effectively use Siser EasySubli with your Epson printer, from setup to creating stunning heat transfers.
Gather Your Materials
Before diving into the printing process, it’s essential to gather all the necessary materials. Here’s what you’ll need:
- Epson Printer: Ensure that your Epson printer is in good working condition and has sublimation ink cartridges installed.
- Siser EasySubli Sheets: Purchase EasySubli sheets in the size that suits your project.
- Sublimation Paper: High-quality sublimation paper is crucial for transferring your designs accurately.
- Heat Press: You’ll need a heat press to apply the EasySubli transfer to your fabric.
- Teflon Sheet: A Teflon sheet or parchment paper helps protect your EasySubli transfer during the heat press process.
Setting Up Your Epson Printer
To use Siser EasySubli, your Epson printer needs to be set up for sublimation printing. Follow these steps:
- Install Sublimation Ink: Ensure that you have sublimation ink cartridges compatible with your Epson printer. Replace regular ink cartridges with sublimation ones.
- Adjust Printer Settings: Open your printer’s settings and select the sublimation paper type. Set the print quality to the highest possible setting for the best results.
- Color Management: Configure your printer’s color management settings for sublimation printing. It’s crucial to achieve accurate and vibrant colors.
Preparing Your Design
Before printing on Siser EasySubli, you need to prepare your design using graphic design software. Here’s how:
- Design Software: Use software like Adobe Photoshop or CorelDRAW to create your design. Ensure your canvas size matches the EasySubli sheet size.
- Mirror Image: For heat transfers, remember to flip your design horizontally (mirror image) before printing. This step is essential to ensure your design appears correctly on the fabric.
- Printing: Load your sublimation paper into the printer’s tray and print your design. Be sure to follow the printer’s instructions for paper loading.
Printing Your Design
Now that your design is ready, it’s time to print it onto the sublimation paper. Follow these steps:
- Load Sublimation Paper: Place the sublimation paper with your design into the printer’s paper tray, ensuring it’s loaded correctly.
- Print: Start the printing process and make sure your printer settings match the paper type and quality you configured earlier.
Applying the EasySubli Transfer
After printing your design onto the sublimation paper, it’s time to transfer it onto the EasySubli sheet and then onto your fabric using a heat press. Here’s how:
- Trim Your Design: Cut out your printed design, leaving a small margin around the edges.
- Preheat the Heat Press: Set your heat press to the recommended temperature for EasySubli (usually around 311°F or 155°C).
- Place EasySubli Sheet: Position the EasySubli sheet onto the fabric with the printed side facing down. Use heat-resistant tape to secure it in place.
- Heat Press Transfer: Lay a Teflon sheet or parchment paper over the EasySubli sheet and fabric. Close the heat press and apply firm pressure for the recommended duration (usually 30-45 seconds).
- Remove Transfer Paper: Carefully peel off the sublimation paper while it’s still hot. You should see your vibrant design transferred onto the fabric.
Final Touches
Once your design is transferred, you can finish your project by following these steps:
- Allow to Cool: Let your fabric cool down to room temperature. This helps set the design and ensures it won’t fade or wash out easily.
- Trim and Assemble: Trim any excess EasySubli material around your design, and then assemble it into your desired project, whether it’s a T-shirt, bag, or any other fabric item.
Troubleshooting Common Issues
While using Siser EasySubli with your Epson printer, you may encounter some common issues. Here are a few troubleshooting tips to help you overcome them:
- Color Fading: If your colors appear faded or washed out, ensure that you’ve set your Epson printer’s color management correctly. Also, make sure you’re using high-quality sublimation ink.
- Blurred Images: Blurry prints can result from a low-resolution design. Always use high-resolution images for the best results. Additionally, check if your sublimation paper is compatible with your printer and adjust the paper settings accordingly.
- Ink Bleeding: Ink bleeding can occur when the ink spreads beyond the desired boundaries. To prevent this, ensure you’re using the correct sublimation paper and that your printer settings match the paper type.
- Transferred Design is Too Light: If your transferred design appears too light, you may need to increase the pressure and/or duration of the heat press. Experiment with these settings while keeping an eye on the result to find the optimal combination.
- Paper Jams: Paper jams can happen if the sublimation paper is not loaded correctly. Always follow your printer’s instructions for paper loading to avoid jams.
- Uneven Transfers: To ensure an even transfer of your design, make sure your EasySubli sheet is securely taped to the fabric. Uneven pressure or incorrect heat press settings can also cause this issue.
- Fabric Compatibility: Different fabrics require different heat press settings. Always check the recommended settings for the specific type of fabric you’re using with EasySubli.
Tips for Success
To maximize your success with Siser EasySubli and your Epson printer, consider these additional tips:
- Practice: Before working on your final project, practice on scrap fabric to get a feel for the process and fine-tune your settings.
- Maintain Your Equipment: Keep your Epson printer and heat press clean and well-maintained to ensure consistent results.
- Experiment: Don’t be afraid to experiment with different settings, materials, and designs. This can lead to unique and creative outcomes.
- Stay Informed: Stay up-to-date with the latest developments in sublimation printing and EasySubli techniques to continually improve your skills.
- Quality Control: Inspect your final product for any imperfections or issues before considering it complete. This ensures that your customers (if you’re selling your creations) receive a high-quality product.
Compatible Epson Printers
| Printer Model | Maximum Print Size | Resolution | Ink Type | Price Range ($) |
|---|---|---|---|---|
| Epson SureColor P400 | 13″ x 19″ | 5760 x 1440 dpi | UltraChrome HG2 | $600 – $800 |
| Epson SureColor P800 | 17″ x 22″ | 2880 x 1440 dpi | UltraChrome HD | $1,200 – $1,500 |
| Epson WorkForce WF-7210 | 13″ x 19″ | 4800 x 2400 dpi | DURABrite Ultra | $200 – $300 |
| Epson EcoTank ET-2720 | 8.5″ x 11″ | 5760 x 1440 dpi | EcoTank Ink | $200 – $250 |
| Epson Expression Photo XP-8600 | 8.5″ x 11″ | 5760 x 1440 dpi | Claria Photo HD | $150 – $200 |
| Epson Stylus Pro 4900 | 17″ x 22″ | 2880 x 1440 dpi | UltraChrome HDR | $1,500 – $2,000 |
| Epson SureColor P600 | 13″ x 19″ | 5760 x 1440 dpi | UltraChrome HD | $700 – $900 |
| Epson Stylus Pro 3880 | 17″ x 22″ | 2880 x 1440 dpi | UltraChrome K3 | $800 – $1,000 |
| Epson WorkForce EC-C110 | 8.5″ x 14″ | 5760 x 1440 dpi | Pigment | $200 – $250 |
| Epson SureColor SC-P8000 | 44″ | 2880 x 1440 dpi | UltraChrome HDX | $3,500 – $4,000 |
Siser EasySubli Product Range
| Product Name | Sheet Size | Compatibility | Price ($) | Features |
|---|---|---|---|---|
| EasySubli HTV | 12″ x 15″ | Cotton and Polyester | $3.99 per sheet | Vibrant Colors |
| EasySubli Ink | N/A | Epson EcoTank Printers | $59.99 (bottle) | Sublimation Ink |
| EasySubli Mask | 20″ x 12″ | EasySubli HTV | $2.99 per sheet | Heat Transfer Mask |
| EasySubli Heat Transfer Paper | 8.5″ x 11″ | Epson Desktop Printers | $19.99 (25 sheets) | Easy to Cut |
| EasySubli Starter Bundle | N/A | Various | $99.99 | Everything You Need |
Steps to Set Up Epson Printer for EasySubli
| Step | Description |
|---|---|
| 1 | Unbox and Set Up Your Epson Printer |
| 2 | Install Epson Printer Drivers and Software |
| 3 | Load EasySubli Ink Bottles into the Printer |
| 4 | Adjust Printer Settings for EasySubli Printing |
| 5 | Perform a Test Print on Regular Paper |
| 6 | Load EasySubli Heat Transfer Paper |
| 7 | Print Your Design onto EasySubli Paper |
| 8 | Trim Your Design and Apply EasySubli Mask |
| 9 | Preheat Your Heat Press |
| 10 | Press and Transfer Your Design onto Fabric |
Troubleshooting Common Issues
| Issue | Possible Solutions |
|---|---|
| Ink Smudging | Check Ink Drying Time Setting |
| Color Fidelity Issues | Calibrate Your Printer |
| Paper Jams | Ensure Proper Paper Loading |
| Blurry Prints | Adjust Print Quality Settings |
| Uneven Transfers | Check Heat Press Pressure |
| Ink Cartridge Errors | Reinstall Ink Cartridges |
| Paper Misalignment | Carefully Align Paper in Tray |
| Print Clogs | Run Printer Head Cleaning |
| Printer Offline | Reconnect Printer to Network |
| White Areas in Design | Use EasySubli HTV for White Areas |
Maintenance Tips
| Maintenance Task | Frequency |
|---|---|
| Clean Printer Heads | Every 1-2 Months |
| Replace Ink Cartridges | When Low |
| Dust Printer Interior | Quarterly |
| Store EasySubli Paper Properly | In a Cool, Dry Place |
| Clean Heat Press Platen | After Each Use |
| Check for Firmware Updates | Regularly |
| Monitor Ink Levels | Weekly |
| Replace Teflon Sheet | When Worn Out |
| Store EasySubli Mask Flat | Before Use |
| Calibrate Printer | After Major Changes |
Conclusion
Using Siser EasySubli with your Epson printer is a fantastic way to create customized and vibrant heat transfers on various fabrics. By following the steps outlined in this guide, you can achieve professional-quality results and troubleshoot common issues that may arise. Remember to practice, stay informed about new techniques, and enjoy the creative process. With dedication and attention to detail, your EasySubli projects will undoubtedly stand out and impress. Happy crafting!