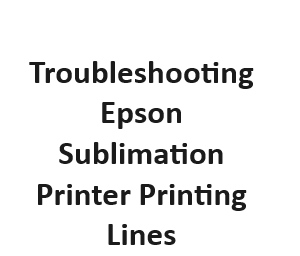Epson sublimation printers are renowned for their high-quality output and versatility in various printing applications. However, like any electronic device, they can encounter issues over time. One common problem users may face is the appearance of lines in their prints. These lines can be frustrating and detrimental to the overall print quality. In this blog post, we’ll delve into the reasons behind Epson sublimation printer printing lines and provide detailed solutions to address this issue.
Understanding Sublimation Printing:
Before we dive into troubleshooting, let’s briefly understand how sublimation printing works. Sublimation printing is a process in which heat and pressure are used to transfer ink onto a substrate, typically fabric or specialized sublimation paper. The ink used in sublimation printing starts as a solid and, when heated, turns into a gas, allowing it to penetrate the substrate’s fibers and create vibrant, durable prints.
Common Causes of Printing Lines:
To effectively troubleshoot printing lines on your Epson sublimation printer, it’s crucial to identify the root causes. Here are some common culprits:
1. Clogged Print Head Nozzles:
- Symptoms: Thin white lines or gaps in the printed image.
- Solution: Run a nozzle check and clean the print head if necessary. Epson printers usually have a built-in utility for this purpose.
2. Ink Cartridge Issues:
- Symptoms: Uneven color distribution, streaks, or lines.
- Solution: Ensure that your ink cartridges are properly installed and have sufficient ink levels. Replace any empty or expired cartridges.
3. Print Settings:
- Symptoms: Lines that are consistently spaced or appear in certain patterns.
- Solution: Check your print settings, particularly the resolution and quality settings. Adjust them for a higher-quality print if necessary.
4. Sublimation Paper Quality:
- Symptoms: Faint lines or artifacts on the print.
- Solution: Use high-quality sublimation paper that is compatible with your printer. Low-quality paper can cause issues.
5. Print Head Alignment:
- Symptoms: Misalignment of colors, causing lines or blurriness.
- Solution: Perform a print head alignment through your printer’s settings to ensure accurate color registration.
Step-by-Step Troubleshooting Guide:
Now that we’ve identified potential causes, let’s go through a step-by-step troubleshooting guide to resolve the issue of Epson sublimation printer printing lines:
Step 1: Nozzle Check and Cleaning:
- Access your printer’s utility menu and run a nozzle check.
- If the nozzle check shows gaps or irregularities, initiate a print head cleaning cycle.
- Repeat the nozzle check until it shows a consistent pattern with no gaps.
Step 2: Check Ink Cartridges:
- Ensure all ink cartridges are correctly installed and have sufficient ink.
- Replace any empty or expired cartridges.
- Perform a test print to verify that the issue has been resolved.
Step 3: Adjust Print Settings:
- Access your printer’s settings and adjust the print quality and resolution settings for a higher-quality print.
- Test print a sample image to evaluate the results.
Step 4: Verify Sublimation Paper Quality:
- Use sublimation paper that is specifically designed for your Epson sublimation printer.
- Ensure the paper is loaded correctly in the paper tray to avoid jams.
- Test print on a fresh sheet of sublimation paper.
Step 5: Perform Print Head Alignment:
- Access your printer’s settings and find the print head alignment option.
- Follow the on-screen instructions to align the print heads.
- Print a test image to confirm that colors are aligned correctly.
Maintenance Tips for Preventing Printing Lines:
In addition to troubleshooting, it’s essential to adopt good maintenance practices to prevent printing lines from recurring in the future. Here are some valuable tips:
1. Regular Cleaning:
- Dust and debris can accumulate over time and affect the print quality. Clean your printer’s exterior and interior regularly using a lint-free cloth and compressed air.
2. Scheduled Maintenance:
- Follow the manufacturer’s recommendations for scheduled maintenance, which may include print head cleanings and other preventive measures.
3. Quality Ink and Paper:
- Always use genuine Epson sublimation ink cartridges and high-quality sublimation paper. Generic or low-quality consumables can lead to various printing issues.
4. Storage Conditions:
- Store your sublimation paper and ink cartridges in a cool, dry place. Exposure to extreme temperatures or humidity can degrade their performance.
5. Firmware Updates:
- Keep your printer’s firmware up to date. Manufacturers often release updates that can improve print quality and address known issues.
6. Test Prints:
- Regularly print test images or patterns to monitor the print quality. This helps you catch and address issues early on.
7. Environmental Considerations:
- Ensure your printing environment is clean and free from dust and debris. A controlled environment can contribute to better print quality.
Common Causes
| No. | Cause | Description | Solution |
|---|---|---|---|
| 1 | Ink Cartridge Issues | Check for low ink levels or clogged nozzles. | Replace or clean clogged nozzles. |
| 2 | Print Head Alignment | Incorrect print head alignment. | Realign the print head through printer settings. |
| 3 | Media Type | Incompatible or poor-quality sublimation paper. | Use high-quality sublimation paper. |
| 4 | Temperature Settings | Incorrect heat press settings. | Adjust temperature and pressure settings. |
| 5 | Driver Settings | Misconfigured printer driver settings. | Review and adjust printer driver settings. |
Print Quality Issues
| No. | Issue | Description | Solution |
|---|---|---|---|
| 1 | Faded Prints | Colors appear washed out or faded. | Check and replace low ink cartridges. |
| 2 | Banding | Horizontal lines or bands in the print. | Run print head cleaning or nozzle check. |
| 3 | Ghosting | Duplicated or faint images on prints. | Ensure proper heat press and pressure settings. |
| 4 | Blurry Images | Lack of sharpness and detail in prints. | Adjust media type and resolution settings. |
| 5 | Color Inconsistency | Inaccurate color representation. | Calibrate the printer for color accuracy. |
Maintenance Tips
| No. | Tip | Description |
|---|---|---|
| 1 | Regular Cleaning | Keep printer components clean from dust and debris. |
| 2 | Nozzle Checks | Perform regular nozzle checks and clean as needed. |
| 3 | Calibration | Calibrate color settings for precise output. |
| 4 | Temperature Monitoring | Monitor heat press temperature during sublimation. |
| 5 | Ink Management | Manage and replace ink cartridges appropriately. |
Advanced Troubleshooting
| No. | Issue | Description | Solution |
|---|---|---|---|
| 1 | Paper Jams | Paper gets stuck in the printer. | Carefully remove jammed paper and check for obstructions. |
| 2 | Firmware Updates | Outdated printer firmware. | Update printer firmware to the latest version. |
| 3 | Driver Reinstallation | Corrupted printer drivers. | Reinstall the printer drivers from scratch. |
| 4 | Sublimation Settings | Incorrect sublimation settings in software. | Double-check software settings for sublimation. |
| 5 | Print Head Replacement | Severely clogged or damaged print head. | Consider replacing the print head. |
Troubleshooting Checklist
| No. | Step | Description |
|---|---|---|
| 1 | Check Ink Levels | Ensure there is sufficient ink in cartridges. |
| 2 | Clean Nozzles | Run nozzle cleaning utility if necessary. |
| 3 | Adjust Alignment | Align the print head and check settings. |
| 4 | Use Quality Paper | Opt for high-quality sublimation paper. |
| 5 | Review Driver Settings | Confirm printer driver settings are correct. |
| 6 | Monitor Temperature | Check heat press temperature and timing. |
| 7 | Inspect Print Quality | Examine print quality for issues. |
| 8 | Update Firmware | Keep printer firmware up to date. |
| 9 | Software Check | Verify sublimation software settings. |
| 10 | Seek Professional Help | If issues persist, consult a technician. |
Conclusion:
Maintaining an Epson sublimation printer and troubleshooting printing lines are essential aspects of ensuring consistent, high-quality prints. By following the step-by-step guide and adopting good maintenance practices, you can minimize the occurrence of printing lines and enjoy the full potential of your sublimation printer. Remember that a well-maintained printer not only produces better results but also extends the lifespan of your valuable printing equipment. Happy printing!