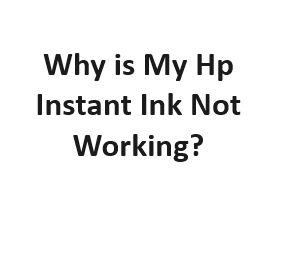In the digital age, we rely heavily on printers to bring our documents and images to life. And when it comes to convenience and cost-effectiveness, HP Instant Ink has been a game-changer for many users. However, there are instances when this seemingly seamless service encounters hiccups. If you find yourself wondering, “Why is my HP Instant Ink not working?” – you’re not alone. In this blog post, we’ll delve into some common issues and troubleshooting steps to get your HP Instant Ink back on track.
Understanding HP Instant Ink
Before we dive into troubleshooting, let’s briefly understand what HP Instant Ink is and how it works. HP Instant Ink is a subscription-based service offered by Hewlett-Packard (HP) that allows users to receive ink cartridges at their doorstep before they run out. It’s a cost-effective solution, as subscribers pay based on the number of pages printed rather than the cost of individual ink cartridges.
Common Issues with HP Instant Ink
- Printer Not Recognizing Cartridges: One of the most common issues users encounter is their printer not recognizing the new cartridges sent through HP Instant Ink. This can be incredibly frustrating, especially when you urgently need to print something.
- Ink Cartridges Not Arriving: While the whole point of HP Instant Ink is to have ink cartridges delivered to your door before you run out, there have been instances where users report that their cartridges don’t arrive as expected.
- Billing and Subscription Problems: Issues related to billing and subscription can also disrupt your HP Instant Ink experience. You might be billed incorrectly or face difficulties in changing your subscription plan.
- Printer Connectivity Problems: Sometimes, the problem isn’t with the ink cartridges but with the printer itself. Connectivity issues can prevent your printer from communicating with HP’s servers.
Troubleshooting HP Instant Ink Issues
Now that we’ve identified some common problems, let’s explore the steps you can take to resolve them.
1. Printer Not Recognizing Cartridges
- Restart Your Printer: A simple restart often does the trick. Turn off your printer, unplug it from the power source, wait for a minute, and then plug it back in and turn it on.
- Check Cartridge Compatibility: Ensure that the cartridges you received are compatible with your printer model. Sometimes, mistakenly ordering the wrong cartridges can cause this issue.
- Clean Cartridge Contacts: The metal contacts on both the cartridge and the printer can accumulate dirt or ink residue over time. Gently clean these contacts with a soft, lint-free cloth.
2. Ink Cartridges Not Arriving
- Check Subscription Status: Log in to your HP Instant Ink account and verify that your subscription is active and up to date. If there are payment issues, resolve them to ensure smooth deliveries.
- Contact HP Support: If your cartridges consistently fail to arrive, reach out to HP customer support for assistance. They can track your shipments and provide solutions.
3. Billing and Subscription Problems
- Review Your Account: Double-check your account settings to make sure your billing information is accurate. Any discrepancies in billing details can lead to problems.
- Contact HP Customer Support: If you’re facing issues with your subscription plan, it’s best to get in touch with HP’s customer support. They can guide you through the process of modifying your plan or addressing billing concerns.
4. Printer Connectivity Problems
- Check Internet Connection: Ensure that your printer is connected to the internet. HP Instant Ink relies on an internet connection to monitor ink levels and deliver cartridges.
- Update Firmware: Outdated printer firmware can cause compatibility issues. Visit the HP website to check for and install any available firmware updates.
Additional Tips for a Smoother HP Instant Ink Experience
Beyond the common troubleshooting steps, here are some additional tips to enhance your HP Instant Ink experience and prevent future issues:
1. Keep Your Printer Active:
- Print regularly: To maintain a seamless connection with HP’s servers, it’s a good practice to use your printer regularly. Occasional use may lead to connectivity issues.
2. Maintain Communication:
- Check for Updates: Ensure that your printer’s software and firmware are up to date. Manufacturers often release updates that address compatibility issues and improve performance.
3. Manage Your Subscription:
- Review Your Usage: Periodically review your printing habits and adjust your subscription plan accordingly. This helps you avoid overpaying for pages you don’t use or running out of ink unexpectedly.
4. Clear Error Messages:
- Address Error Codes: If your printer displays error messages, consult the user manual or the HP website for guidance. These codes often provide insights into the specific issue at hand.
5. Monitor Ink Levels:
- Use the HP Smart App: Many HP printers are compatible with the HP Smart App, which allows you to monitor ink levels, check for errors, and troubleshoot problems directly from your mobile device.
6. Maintain a Backup Cartridge:
- Keep a Spare: Having a spare set of ink cartridges on hand can be a lifesaver in case of unexpected printing needs or delivery delays.
7. Reach Out to HP Customer Support:
- Don’t hesitate to contact HP’s customer support if you encounter persistent issues that you can’t resolve on your own. They have dedicated teams to assist with Instant Ink-related problems.
8. Consider Your Printing Environment:
- Temperature and Humidity: Extreme temperature and humidity conditions can affect the performance of your ink cartridges. Store them in a cool, dry place.
9. Opt for Eco-Friendly Printing:
- Use Draft Mode: When printing non-essential documents, switch to the “draft” or “eco-friendly” mode to reduce ink consumption.
10. Plan Ahead:
- Order Ahead of Time: Don’t wait until you’re completely out of ink to request new cartridges through HP Instant Ink. It’s best to order them when you receive a low ink notification.
Common Issues
| Issue | Description | Possible Causes | Troubleshooting Steps | Resolution |
|---|---|---|---|---|
| No Printing | No output on paper | Empty ink cartridges | Replace cartridges | Refill or replace cartridges |
| Poor Print Quality | Blurry or faded prints | Clogged printhead | Clean printhead | Use printer maintenance tools |
| Ink Error Message | Error message on screen | Incorrect ink installation | Reinstall ink cartridges | Follow printer instructions |
| Connectivity Issues | Printer not connecting | Wi-Fi or cable issues | Check connections | Reconfigure network settings |
| Paper Jam | Paper gets stuck | Misaligned paper or debris | Remove paper carefully | Clear paper path |
Ink Cartridge Problems
| Issue | Description | Possible Causes | Troubleshooting Steps | Resolution |
|---|---|---|---|---|
| Ink Cartridge Empty | No ink in the cartridge | Ink depletion | Replace empty cartridge | Install new ink cartridge |
| Ink Cartridge Error | Error message related to ink | Cartridge not recognized | Reinstall cartridge | Replace with compatible one |
| Ink Leakage | Ink spills from the cartridge | Damaged or expired cartridge | Replace damaged cartridge | Avoid overfilling cartridges |
| Cartridge Alignment | Incorrect cartridge alignment | Improper installation | Align cartridge properly | Ensure correct fit |
| Ink Compatibility | Incompatible ink cartridges | Using non-HP ink | Use genuine HP cartridges | Check printer specifications |
Connectivity Issues
| Issue | Description | Possible Causes | Troubleshooting Steps | Resolution |
|---|---|---|---|---|
| Wi-Fi Connection | Unable to connect wirelessly | Weak Wi-Fi signal | Improve Wi-Fi signal strength | Move closer to the router |
| Wired Connection | Issues with wired connection | Cable problems | Replace or repair cables | Check router settings |
| Network Configuration | Incorrect network settings | Incorrect settings | Reconfigure network settings | Consult user manual |
| Printer Offline | Printer appears as offline | Miscommunication with computer | Set printer as online | Restart computer and printer |
| Firewall Blocking | Firewall blocking printer | Firewall settings | Allow printer through firewall | Adjust firewall settings |
Software and Firmware Updates
| Issue | Description | Possible Causes | Troubleshooting Steps | Resolution |
|---|---|---|---|---|
| Outdated Software | Printer software outdated | Software not up to date | Update printer software | Download latest version |
| Firmware Updates | Printer firmware outdated | Firmware needs an update | Update printer firmware | Follow manufacturer’s guide |
| Driver Compatibility | Driver issues with the printer | Incompatible drivers | Install correct drivers | Check printer model |
| Printer Software Crashes | Software crashes unexpectedly | Software conflicts | Troubleshoot software issues | Reinstall printer software |
| Printer Settings | Incorrect printer settings | Misconfigured settings | Reset to default settings | Reconfigure preferences |
Maintenance and Cleaning
| Issue | Description | Possible Causes | Troubleshooting Steps | Resolution |
|---|---|---|---|---|
| Printhead Clogs | Clogged printhead | Dried ink or dust | Clean printhead | Use recommended cleaning tools |
| Paper Path Obstruction | Paper gets stuck in the path | Debris or torn paper | Remove obstruction carefully | Ensure smooth paper feed |
| Ink Spills | Ink spills inside the printer | Mishandling of ink cartridges | Clean ink spills | Avoid overfilling cartridges |
| Regular Maintenance | Lack of regular maintenance | Neglecting printer care | Follow maintenance schedule | Keep printer in good condition |
| Dust Accumulation | Dust on internal components | Dust buildup over time | Clean internal components | Use compressed air |
By following these additional tips and best practices, you can not only resolve existing issues with your HP Instant Ink service but also ensure a smoother and more reliable printing experience in the future. HP Instant Ink is designed to make your life easier, and with the right approach, it can do just that. Happy printing!