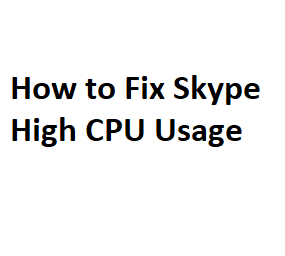Skype is a popular communication platform that connects people all over the world through video calls, voice calls, and instant messaging. However, like any software, Skype can sometimes experience high CPU usage, causing your computer to slow down and become less responsive. If you’re facing this issue, don’t worry; in this guide, we’ll explore various methods to troubleshoot and fix Skype’s high CPU usage problem.
Update Skype
Outdated software can lead to various performance issues, including high CPU usage. Ensure that you’re using the latest version of Skype by following these steps:
a. Open Skype. b. Click on your profile picture or avatar. c. Select “Check for updates.”
If an update is available, download and install it. Updated versions often include bug fixes and performance improvements.
Disable Hardware Acceleration
Hardware acceleration is a feature that offloads some processing tasks to your computer’s GPU, which can lead to high CPU usage on certain systems. To disable hardware acceleration in Skype:
a. Open Skype. b. Click on “Settings” (the gear icon). c. Select “Audio & Video.” d. Toggle off the “Enable hardware acceleration” option.
Check for Background Apps
Sometimes, other background applications can conflict with Skype and cause high CPU usage. To identify and close these apps:
a. Press Ctrl+Shift+Esc to open the Task Manager. b. In the “Processes” tab, look for any resource-intensive applications. c. Right-click on the app and choose “End Task” to close it.
Limit Skype’s Usage of Resources
Skype has built-in options to limit its resource usage:
a. Open Skype. b. Click on “Settings.” c. Select “Calling.” d. In the “Advanced” section, adjust the “Limit how much bandwidth Skype can use” and “Limit how much CPU Skype can use” options as needed.
Reducing these limits may decrease the strain on your CPU but may also affect call quality.
Adjust Video Settings
If you frequently use video calls in Skype, adjusting video settings can help reduce CPU usage:
a. Open Skype. b. Click on “Settings.” c. Select “Audio & Video.” d. Under the “Video” section, lower the video quality settings if they are set to a higher resolution.
Lowering the video quality can decrease the processing load on your CPU during video calls.
Reinstall Skype
If all else fails, consider reinstalling Skype. This can help resolve any corrupted files or settings that may be causing high CPU usage. To reinstall Skype:
a. Uninstall Skype from your computer. b. Download the latest version of Skype from the official website. c. Install Skype again and check if the issue persists.
Few more advanced steps to address Skype’s high CPU usage:
Clear Skype Cache
Over time, Skype accumulates temporary files and data that can affect its performance. Clearing the Skype cache can potentially resolve high CPU usage issues:
a. Close Skype. b. Press Win + R to open the Run dialog box. c. Type “%appdata%\Skype” and press Enter. d. Locate the folder corresponding to your Skype username and delete it (make sure you’ve backed up any important chat history first). e. Restart Skype.
This action will clear the cache and may improve performance.
Run Skype as an Administrator
Running Skype with administrative privileges can sometimes help resolve resource-related issues:
a. Right-click the Skype shortcut or executable file. b. Select “Run as administrator.”
This will give Skype higher priority access to system resources.
Adjust Windows Power Plan
Your computer’s power plan settings can influence its CPU usage. Adjusting these settings can sometimes help alleviate high CPU usage issues:
a. Open the Control Panel. b. Navigate to “Hardware and Sound” > “Power Options.” c. Choose the “High performance” power plan, which prioritizes system performance over power conservation.
Keep in mind that using the high-performance plan may result in higher power consumption on laptops.
Check for Malware
Malware or viruses can cause unusual CPU usage patterns on your computer. Ensure that your system is clean by running a reputable antivirus and antimalware scan. If any threats are detected, quarantine or remove them as necessary.
Update Device Drivers
Outdated or incompatible device drivers can also lead to high CPU usage. To update your drivers:
a. Right-click the Start button and select “Device Manager.” b. Expand categories and right-click devices with outdated drivers. c. Choose “Update driver.”
Follow the on-screen instructions to update your drivers to the latest versions.
Seek Help from Skype Support
If you’ve exhausted all the troubleshooting steps and still experience high CPU usage with Skype, consider reaching out to Skype’s official support channels. They can provide personalized assistance and may have specific solutions tailored to your system and issue.
Some additional tips and best practices to help you manage and optimize Skype’s CPU usage:
Monitor CPU Usage: Keep an eye on your computer’s CPU usage while using Skype. You can do this by opening the Task Manager (Ctrl+Shift+Esc) and sorting processes by CPU usage. This will help you identify if Skype is consistently causing high CPU usage or if it’s a sporadic issue.
Reduce the Number of Active Conversations: If you have multiple conversations or group chats open in Skype, each one consumes system resources. Consider closing or minimizing unnecessary chats to reduce the CPU load.
Use the Web Version: If you find that the desktop version of Skype continues to have high CPU usage problems, you can try using the web version instead. The web version often has fewer resource demands on your computer.
Limit Add-Ons and Plugins: If you have installed various add-ons or plugins for Skype, some of them might be contributing to high CPU usage. Disable or remove any unnecessary add-ons and plugins to see if it makes a difference.
Check for Background Processes: Sometimes, Skype can run background processes even when it’s not open. Ensure that Skype is fully closed when not in use by right-clicking its icon in the system tray and selecting “Quit” or “Sign out.”
Consider Alternative Communication Apps: If Skype continues to be problematic and you need an alternative, there are plenty of other communication apps available, such as Zoom, Microsoft Teams, Google Meet, and Discord. Experiment with these to see if they offer better performance on your system.
Upgrade Your Hardware: If you use Skype frequently and your computer is outdated or has limited hardware resources, it might be time to consider upgrading your system. More RAM, a faster CPU, and a solid-state drive (SSD) can significantly improve performance.
Stay Informed: Keep an eye on Skype’s official website or community forums for any updates or announcements related to high CPU usage issues. Sometimes, specific problems get addressed in newer versions of the software.
Remember that the effectiveness of these solutions may vary depending on your specific computer configuration and the version of Skype you are using. It may take some trial and error to find the combination of steps that works best for you.
Common Causes
| No. | Common Cause | Description | Solution | Difficulty Level |
|---|---|---|---|---|
| 1 | Background Processes | Skype running multiple processes | Close unnecessary background processes | Easy |
| 2 | Outdated Skype | Running an outdated Skype version | Update Skype to the latest version | Easy |
| 3 | Large Chat History | Accumulated chat history | Delete unnecessary chat history | Moderate |
| 4 | Third-party Plugins | Incompatible plugins/extensions | Disable or remove incompatible plugins | Moderate |
| 5 | Hardware Issues | CPU or RAM limitations | Upgrade hardware if necessary | Difficult |
| 6 | Network Problems | Slow or unstable internet connection | Check and fix your network connection | Moderate |
| 7 | Video Call Settings | High-resolution video settings | Adjust video quality settings | Easy |
| 8 | Auto-Start on Boot | Skype starts with system boot | Disable auto-start on system boot | Easy |
| 9 | Background Apps | Other apps using CPU resources | Close unnecessary background apps | Easy |
| 10 | Corrupted Installation | Skype installation issues | Reinstall Skype or repair installation | Moderate |
Task Manager Check
| No. | Task Manager Check | Description | Solution | Difficulty Level |
|---|---|---|---|---|
| 1 | Identify Resource Hogs | Check CPU and memory usage in Task Manager | Identify and close resource-intensive apps | Easy |
| 2 | Skype Processes | Check Skype processes’ resource usage | End high-CPU Skype processes | Easy |
| 3 | Check for Updates | Verify if Skype is up-to-date | Update Skype if necessary | Easy |
| 4 | Background Apps | Identify and close background applications | Free up CPU resources | Easy |
| 5 | System Overload | Monitor overall system performance | Upgrade hardware if needed | Difficult |
| 6 | Malware Check | Scan for malware and viruses | Remove any threats found | Moderate |
| 7 | Driver Updates | Update outdated drivers | Update drivers for better performance | Moderate |
| 8 | System Cooling | Check CPU temperature and cooling | Improve cooling or clean the system | Easy |
| 9 | Power Settings | Adjust power settings for performance | Set to high-performance mode | Easy |
| 10 | Clean Startup | Disable unnecessary startup programs | Reduce background load at startup | Easy |
Skype Settings
| No. | Skype Settings | Description | Solution | Difficulty Level |
|---|---|---|---|---|
| 1 | Auto-Start | Skype auto-starts on login | Disable auto-start on login | Easy |
| 2 | Notifications | Excessive notification settings | Adjust notification preferences | Easy |
| 3 | Background Apps | Skype running in the background | Disable background app activity | Easy |
| 4 | Video Quality | High-resolution video settings | Adjust video quality settings | Easy |
| 5 | Call Quality | HD call settings | Adjust call quality settings | Easy |
| 6 | Screen Sharing | Frequent screen sharing | Minimize screen sharing during calls | Easy |
| 7 | Advanced Settings | Resource-intensive settings | Review and adjust advanced settings | Moderate |
| 8 | Chat History | Keep chat history indefinitely | Limit chat history storage | Easy |
| 9 | Updates | Automatic updates | Set updates to occur during off-hours | Easy |
| 10 | Reinstall Skype | Possible corrupted installation | Reinstall Skype or repair installation | Moderate |
Operating System
| No. | Operating System | Description | Solution | Difficulty Level |
|---|---|---|---|---|
| 1 | OS Updates | Outdated operating system | Update the operating system | Easy |
| 2 | Background Services | Resource-heavy background services | Disable unnecessary background services | Moderate |
| 3 | Antivirus Software | Antivirus scans causing high CPU usage | Schedule scans during idle times | Easy |
| 4 | System Maintenance | Disk cleanup and defragmentation not done | Perform regular system maintenance | Easy |
| 5 | Compatibility Mode | Skype running in compatibility mode | Disable compatibility mode | Easy |
| 6 | Virtualization | Running a virtual machine concurrently | Suspend or shut down virtual machines | Moderate |
| 7 | Power Options | Power-saving settings | Set power plan to high-performance | Easy |
| 8 | File Indexing | Indexing services causing high CPU usage | Exclude Skype-related folders from indexing | Moderate |
| 9 | Background Updates | Background updates and installations | Schedule updates during off-hours | Easy |
| 10 | Compatibility Issues | OS compatibility issues | Update or reinstall OS for compatibility | Difficult |
Troubleshooting Steps
| No. | Troubleshooting Steps | Description | Solution | Difficulty Level |
|---|---|---|---|---|
| 1 | Restart Skype | Basic troubleshooting step | Close and reopen Skype | Easy |
| 2 | Restart Computer | Resolve temporary system issues | Reboot your computer | Easy |
| 3 | Check for Updates | Ensure Skype is up-to-date | Update Skype if necessary | Easy |
| 4 | Task Manager Check | Identify resource hogs | End high-CPU Skype processes | Easy |
| 5 | Reinstall Skype | Possible corrupted installation | Reinstall Skype or repair installation | Moderate |
| 6 | Check for Malware | Scan for malware and viruses | Remove any threats found | Moderate |
| 7 | Adjust Settings | Review and adjust Skype and system settings | Optimize settings for performance | Easy |
| 8 | Hardware Check | Verify hardware performance | Upgrade hardware if necessary | Difficult |
| 9 | Contact Support | If all else fails, seek professional help | Contact Skype or IT support | Difficult |
| 10 | Monitor Performance | Use performance monitoring tools | Identify long-term CPU usage patterns | Moderate |
Conclusion
High CPU usage in Skype can be a frustrating issue, but with the right troubleshooting steps, you can often identify and resolve the underlying causes. Start by updating Skype and adjusting its settings, and then explore other options like monitoring resource usage, updating graphics drivers, and considering lightweight alternatives. Remember that the specific solution may vary depending on your computer’s configuration, so be patient and persistent in your efforts to optimize Skype’s performance. By following these steps, you can enjoy smoother and more efficient online communication with Skype.